chrome翻译后的网页怎么保存(chrome翻译后的网页怎么保存到相册)
硬件: Windows系统 版本: 423.7.6329.397 大小: 45.82MB 语言: 简体中文 评分: 发布: 2024-07-22 更新: 2024-10-21 厂商: 谷歌信息技术
硬件:Windows系统 版本:423.7.6329.397 大小:45.82MB 厂商: 谷歌信息技术 发布:2024-07-22 更新:2024-10-21
硬件:Windows系统 版本:423.7.6329.397 大小:45.82MB 厂商:谷歌信息技术 发布:2024-07-22 更新:2024-10-21
跳转至官网
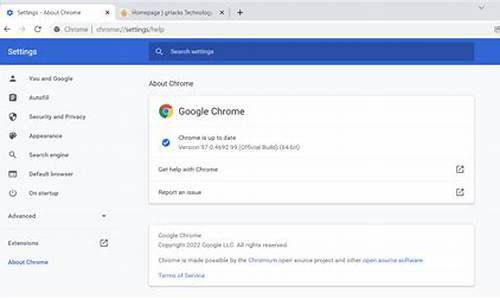
在现代社会中,翻译已经成为了一种非常重要的技能。无论是在商业、学术还是旅游等领域,我们都需要与来自不同国家和地区的人进行交流。而Chrome浏览器作为一款全球范围内广泛使用的网络浏览器,也提供了多种语言翻译功能,可以帮助我们更轻松地理解和使用网页内容。
有时候我们可能需要保存已经翻译过的网页以便以后再次查看。在Chrome浏览器中如何保存翻译后的网页呢?下面就为大家详细介绍一下。
1. 打开Chrome浏览器并访问需要翻译的网页。
2. 在页面右上角找到“设置”按钮,点击进入设置菜单。
3. 在设置菜单中选择“语言”选项,然后在下拉菜单中选择所需的语言。
4. 点击“确定”按钮保存更改后,Chrome浏览器将自动将整个网页翻译成所选的语言。
如果您需要将已翻译的网页保存到本地文件中,可以按照以下步骤操作:
1. 在页面右上角找到“更多工具”按钮,点击进入更多工具菜单。
2. 在更多工具菜单中选择“打印”选项,然后在下拉菜单中选择“另存为PDF”或“另存为图片”。
3. 如果选择了“另存为PDF”选项,则会将整个网页保存为PDF文件;如果选择了“另存为图片”选项,则会将整个网页保存为图片文件。
需要注意的是,如果网页非常长或者包含大量图片等媒体内容,则保存为PDF文件可能会导致文件过大或无法下载。此时,您可以选择将网页保存为多个单独的PDF或图片文件,以便更好地管理和使用它们。
Chrome浏览器中的翻译功能可以帮助我们更轻松地理解和使用网页内容。而通过以上方法,我们可以方便地将已翻译的网页保存到本地文件中,以便以后再次查看和使用。






